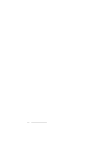|
|
|
|
Вопрос о товаре: Беспроводная Wi-Fi IP-камера KDM-6707AL
 Беспроводная Wi-Fi IP-камера KDM-6707AL
Беспроводная Wi-Fi IP-камера KDM-6707AL От кого: Андрей
Вопрос: Подскажите. Какой сервис используется для удаленного просмотра через интернет данной камеры
Ответ:
Добрый день! 
Вариант 1: подключить камеру с помощью сетевого кабеля напрямую с компьютером или с роутером. Далее необходимо вставить компакт-диск из комплекта с камерой. В содержимом компакт-диска найти программу LSearch_en.exe и запустить ее. Камера будет найдена в сети, и в программе отобразиться ее IP-адрес. Для изменения IP-адреса камеры нужно выделить ее в окне Device list, затем в окне Device information внести необходимые изменения, далее окне Authentication ввести Viewing Account: admin, Viewing Password: 123456. В случае удачного изменения возникнет надпись Successful! Please waiting….! Для дальнейшей настройки камеры необходимо набрать ее IP-адрес в любом интернет-браузере.
Вариант 2: подключить компьютер к Wi-Fi сети, которая создается самой камерой автоматически. На обратной стороне корпуса камеры указано название сети AP SSID: CAMXXXX, пароль AP Password: XXXXXXXXX (по умолчанию 123456789). После удачного подключения к сети камеры необходимо набрать IP-адрес камеры в любом интернет-браузере по умолчанию 192.168.9.1.
Либо запустить поиск камеры, описанный в Варианте 1. Набрав IP-адрес камеры в интернет-браузере, Вы попадете на страницу входа в меню IP-камеры. Имя пользователя по умолчанию: admin пароль: 123456. В ниспадающем меню необходимо выбрать язык English. Язык меню будет переведен на английский. Перед Вами будет список Режимов просмотра: Mode 1(Для браузера Internet Explorer), Mode 2 (для браузеров FireFox, Safari, Chrome и т.д.) и Image mode (мобильный вид). Для корректного отображения меню и видео в Mode 1: (Для Internet Explorer) необходимо скачать и установить ActiveX надстройку, выбрать пункт OCX Download.
После перезапустить браузер и вновь зайти по IP-адресу в панель входа камеры. После этого Вы сможете попасть в меню камеры и увидеть изображение. Если возникнет сообщение об использовании ActiveX надстройки, необходимо выбрать пункт использовать ее на всех веб-узлах. Также в случае некорректного отображения меню или видео необходимо зайти в настройки Internet Explorer вверху справа выбрать пункт свойства обозревателя, вкладка Безопасность, внизу кнопка Другой.
В открывшемся меню найти пункт Элементы ActiveX и модули подключения и везде ниже этого пункта выставить поставить точки напротив Включить или Предлагать. Нажать внизу во всех окнах кнопку Ok и попробовать еще раз зайти в меню камеры. Иногда установленный антивирус мешает корректному отображению видео, на время просмотра его можно отключить. Настройки камеры Для входа в настройки камеры внизу под видеоизображением необходимо нажать кнопку с инструментами. С левой стороны будут доступны пункты настроек камеры. Некоторые пункты меню настроек камеры могут быть недоступны в разных интернет-браузерах. Рекомендуем для настройки камеры использовать стандартный браузер Windows Internet Explorer.
Device Information – информация о версии ПО камеры, mac-адрес сетевых адаптеров, переключение языка меню камеры. Alias Settings – наименование рабочей группы камеры. Device Date & Time Settings – настройка системной даты и времени камеры. Local Recording Path – настройка места хранения видео и фото при записи через интернет-браузер. Basic Network Settings – изменение IP-адреса камеры и порта передачи данных. AP Settings – настройка Wi-Fi сети, создаваемой камерой автоматически. Wireless LAN Settings – подключение камеры к Wi-Fi сети. Manufacture's DDNS – включение заводского DDNS-клиента. Third Party DDNS Settings – настройка стороннего DDNS-клиента. UPnP Settings – включение автоматической сетевой настройки камеры. Alarm Service Settings – включение датчика движения и настройка действий камеры при тревоге. Mail Service Settings – настройка почтового клиента в камере. FTP Service Settings – настройка сохранения данных на FTP-сервер.
Alarm Log – журнал событий при тревоге. Multi-Device Settings – подключение нескольких камер на один экран в интернет-браузере. Users Settings – настройка имени и пароля пользователей. PTZ Settings – настройка поворота камеры (модели с поворотом) Maintain – перезагрузка камеры, сброс настроек и обновление ПО. Back – возврат к видеоизображению с камеры. Для просмотра и записи видео с камеры можно использовать программу IPCMonitor_en_v1.0.1.8, находящуюся на диске с камерой, также вместе с программой идет подробная инструкция на английском языке.
Просмотр изображения с мобильного устройства по технологии P2P (только модели с надписью P2P и QR-кодом на корпусе) Технология P2P позволяет, без наличия выделенного статического IP-адреса и настройки роутера получать доступ к IP-камере. Единственное условие перед использованием этой технологии Вам необходимо подключить камеру к Интернету. Просмотр возможен только с мобильного устройства Iphone/Ipad Установите программу IPCloud через магазин приложений AppStore. Запустите программу внизу нажмите Add camera. Затем нажмите Add, далее введите название камеры (Name), UID (на задней части корпуса камеры), пароль (Password) и вверху нажмите Save.
Также можно нажать QRCode и с помощью камеры Iphone отсканировать код на задней части корпуса IP-камеры. Камера появится в основном окне программы, выбрав ее можно увидеть видеоизображение. С помощью кнопки Edit можно редактировать получаемое видео с камеры.
---------------------------------------------------------------------------------------
Всего доброго, спасибо. технический консультант Антонов Евгений Игоревич
Уважаемый покупатель!
Если Вам понравился ответ нашего технического специалиста, просьба поделиться им на Ваших страничках в социальных сетях.
Другие вопросы и ответы |

Добрый день!
Как показала практика, при таких низких температурах камера работать будет, но если температуры могут быть ниже, то лучше использовать камеру с подогревом: Проводная уличная 3-х мегапиксельная HD-SDI камера KDM-9103S в термокожухе предназначена для передачи видеоизображение ...
|

Добрый день!
Для передачи на такое расстояние лучше использовать более мощное оборудование: Комплект уличного видеонаблюдения: 4-х канальный цифровой видеорегистратор SKY-S9504R для записи видеоизображения и просмотра в онлайн режиме видео через интернет или по локальной сети. ...
|

Добрый день!
Для этого нужно приобрести плату видеозахвата:Внешняя USB плата видеозахвата USB-DVR-4 позволяет организовать цифровую систему видеонаблюдения на базе персонального компьютера. С помощью данного устройства можно получить видеоизображение и звук с четырёх видеокамер, ...
|

Добрый день!
Для записи по движению с проводной камеры KDM-6362M нужен видеорегистратор: Цифровой видеорегистратор SKY-3704TU используется для записи видеоизображения с 4-х аналоговых проводных или беспроводных видео камер и одного активного микрофона. Видеозапись осуществляется ...
|
| Все вопросы и ответы |